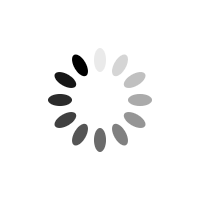Hướng dẫn cách tạo số trang trong Word từ một trang bất kỳ
Cách tạo số trang trong Word từ trang đầu tiên có vẻ dễ dàng hơn so với cách đánh số từ trang bất kỳ, nên bạn chú ý đến các bước thực hiện dưới đây:
Ví dụ: Bạn chọn trang thứ 2 để bắt đầu đánh số 1.
Bước 1: Click chuột vào một trang bất kỳ – trang mà bạn muốn đánh số thứ tự đầu tiên.

Bước 2: Chọn Page Layout > Breaks > Next page để chia văn bản thành 2 phần khác nhau.

Lúc này, sẽ có một trang trắng xuất hiện để tách ra 2 phần: 1 phần là từ vị trí con trỏ cho đến hết văn bản, phần còn lại là từ vị trí con trỏ trở về trước.

Bước 3: Chọn Insert > Page Numbers > Format Page Numbers.

Hộp thoại Format page numbers xuất hiện. Bạn tiến hành chọn kiểu đánh số trong khung Number format và chọn Start at với bất kì giá trị nào mà bạn muốn đánh mặc định. Ở đây mình chọn giá trị 1, rồi nhấn OK. 
Bước 4: Tiếp tục chọn Insert > Page Number > chọn vị trí cần đánh dấu trang.
Trong bài viết này, mình chọn vị trí đánh dấu trang ở phía bên dưới của trang giấy “Bottom of Page” ở góc phải.

Màn hình sẽ xuất hiện như trong hình.

Bước 5: Trong phần Design, bạn sẽ thấy mục Link to Previous được in đậm, nghĩa là 2 phần của văn bản vẫn còn đang được liên kết. Bạn nhấp vào mục Link to Previous để tiến hành xóa liên kết.

Bước 6: Bạn chọn Close Header and Footer để hoàn tất.

Bạn hoàn thành việc đánh số trang trong Word từ một trang bất kỳ rồi đấy!
Tham khảo thêm: Nếu bạn muốn tìm kiếm các công việc làm thêm tại nhà phù hợp với kỹ năng và sở thích của mình, hãy truy cập trang web của chúng tôi ngay hôm nay.

Quy định về nhiệm vụ và quyền hạn của Chánh thanh tra là gì
Cẩm Nang 28-06-2023, 16:56Chánh thanh tra là một chức vụ quan trọng trong hệ thống chính trị, tài chính và điều hành của một nước. Các chánh thanh tra được giao nhiệm vụ kiểm soát và giám sát các hoạt động kinh tế, chính trị và tài chính của nước. Tại mỗi cấp, từ cấp địa phương đến...

"Học gì để làm công chứng viên“ - Câu trả lời là chuyên ngành Luật
Cẩm Nang 27-06-2023, 17:02Theo những gì trong Luật Công Chứng 2014, nếu muốn trở thành một công chứng viên thì bạn phải thực hiện đủ các tiêu chuẩn sau đây : Có bằng cử nhân Luật Có thời gian công tác pháp luật từ 5 năm trở lên. Tốt nghiệp khóa đào tạo nghề công chứng hoặc hoàn...
NHIỆM VỤ VÀ QUYỀN HẠN CỦA CẢNH SÁT CƠ ĐỘNG LÀ GÌ?
Cẩm Nang 23-06-2023, 16:26Cảnh sát cơ động là một phần quan trọng của hệ thống an ninh quốc gia và có nhiệm vụ chính là bảo vệ an toàn công cộng và bảo đảm tự do, quyền lợi của công dân. Cảnh sát cơ động là một nhóm cảnh sát được sử dụng trong các tình huống khẩn...

Tìm việc làm tại tphcm – Tuyển dụng việc làm nhân viên IT
Cẩm Nang 14-06-2023, 17:20Nếu bạn đang Tìm việc làm tại tphcm nhân viên IT , đây là một vị trí có nhu cầu cao và đem lại nhiều cơ hội phát triển nghề nghiệp và thu nhập cao. Dưới đây là những bước quan trọng để tìm kiếm việc làm nhân viên IT tại TPHCM: Tìm hiểu về vị trí...
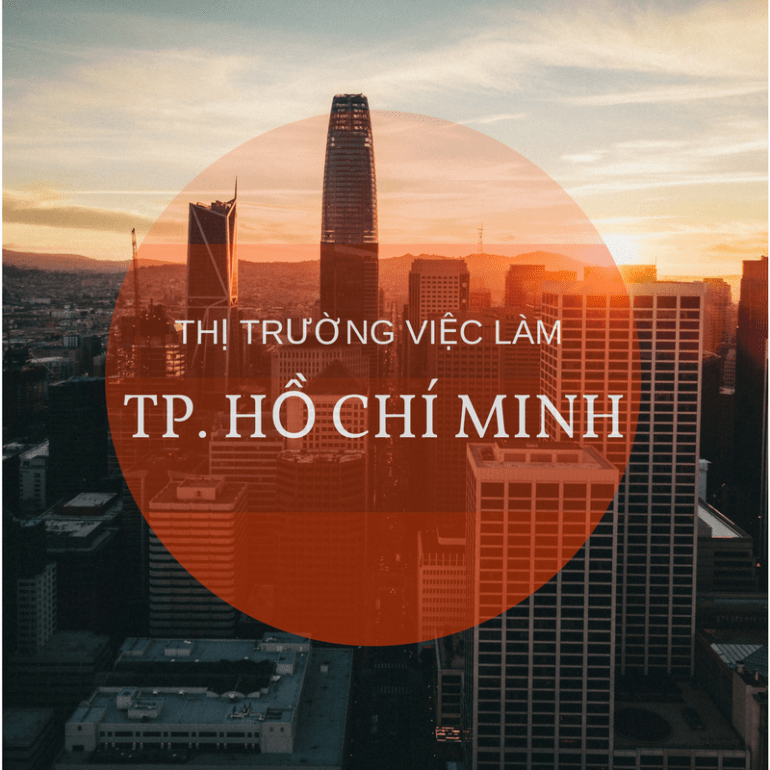
Tìm việc làm tại tphcm – Tuyển dụng việc làm nhân viên IT
Cẩm Nang 19-05-2023, 15:13Nếu bạn đang Tìm việc làm tại tphcm nhân viên IT , đây là một vị trí có nhu cầu cao và đem lại nhiều cơ hội phát triển nghề nghiệp và thu nhập cao. Dưới đây là những bước quan trọng để tìm kiếm việc làm nhân viên IT tại TPHCM: Tìm hiểu về vị trí...

Tìm hiểu khái quát cơ hội nghề nghiệp việc làm kỹ sư điện
Cẩm Nang 18-05-2023, 17:26Trong thế giới ngày nay, việc sử dụng và phát triển công nghệ ngày càng gia tăng, điện năng trở thành một yếu tố cốt lõi và không thể thiếu trong hầu hết các lĩnh vực. Việc làm kỹ sư điện trở thành một sự lựa chọn hấp dẫn và đáng mơ ước đối với...

Yêu cầu tuyển dụng đối với human resource management là gì
Cẩm Nang 08-05-2023, 16:27Yêu cầu tuyển dụng đối với HRM Yêu cầu tuyển dụng đối với human resource management là gì? Khi tuyển dụng nhân sự có vai trò quản trị nguồn nhân lực, nhà tuyển dụng sẽ đặt ra những yêu cầu sau: Bằng cử nhân về quản lý nguồn nhân lực hoặc quản trị kinh doanh...

Cách làm hồ sơ xin việc chuẩn nhất hiện nay
Cẩm Nang 05-05-2023, 17:42Sau khi đã biết rõ một bộ hồ sơ xin việc gồm những gì, các ứng viên sẽ cần biết cách làm hồ sơ xin việc thật ấn tượng với nhà tuyển dụng. Dưới đây sẽ là những hướng dẫn giúp bạn viết hồ sơ xin việc chuyên nghiệp nhất. Sơ yếu lý lịch trong hồ sơ...

Tìm hiểu các yếu tố văn hóa công ty, doanh nghiệp hiện nay
Cẩm Nang 05-05-2023, 17:191. Tầm nhìn Một tổ chức lúc xác định được hướng đi, họ sẽ tiến hành thực hành từng bước một. diễn đạt rõ ràng nhất điều này là các tổ chức phi lợi nhuận, đa phần tầm nhìn của họ hơi đơn thuần nhưng đầy nhân bản nên sẽ nổi bật hơn đơn vị kinh doanh. Một tuyên bố tầm nhìn tuy là nguyên tố đơn thuần nhưng lại là nền tảng của cả...

Vai trò của việc làm kỹ sư điện/điện tử/điện lạnh hiện nay
Cẩm Nang 27-04-2023, 17:12Có thể nói, lĩnh vực điện nói chung và việc làm kỹ sư điện nói riêng hiện nay đã và đang đóng vai trò không thể thiếu được trong mọi lĩnh vực của cuộc sống hiện nay. Trong đó, có thể kể tới đó là hoạt động sinh hoạt của con người cũng như là việc làm kinh...